Windows Task Manager is a powerful tool that exists in the Windows operating system to manage computer processes and get information about CPU usage, memory usage, network usage. There are some methods to access the Windows Task Manager.
- By pressing the Ctrl+Alt+Delete keys and clicking start Task Manager.
- By pressing the Ctrl+Shift+Esc keys.
- By typing taskmgr in the File Explorer address bar.
- By pressing Win+R and then typing in taskmgr.exe
- By right-clicking on the Windows taskbar and selecting Task Manager.
There are two modes in Windows Task Manager. Summary mode and more detailed mode are them.
In summary mode, it shows currently opened programs and fewer details, but in the more detailed mode, it shows full details about background programs, running programs, GPU performance, CPU performance, network performance , memory performance and etc..
If a user wants to switch from summary mode to detailed mode in Task Manager, the user has to click the more details icon on the left side bottom. If a user wants to switch from details mode to the summary mode, the user has to click the fewer details icon on the left side bottom.
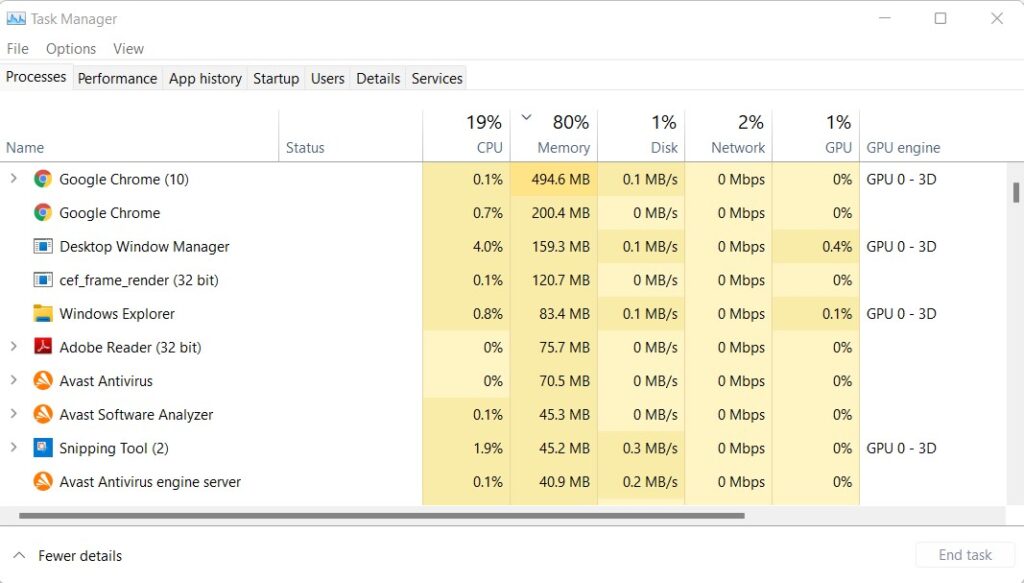
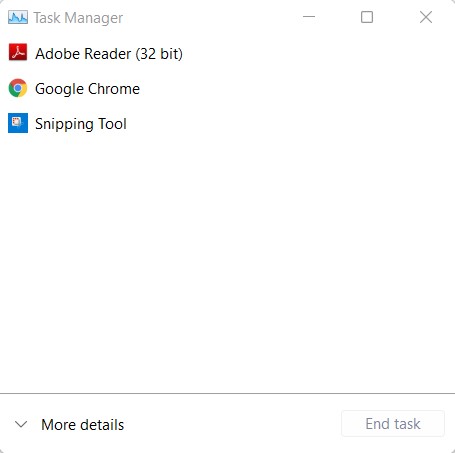
Users can get an idea about their processes on the computer by using the full detailed Windows Task Manager. Users can find the details of applications and processes by using the Processes tab on the Task Manager. Users can end the task by selecting the process they want to end. Also, users can get details of a running process by right-clicking on the process that the user wants to get information and then clicking properties. Then the user can get information like the installation path, type of the file, created date of the application, digital signatures (from the digital signatures, the user can get an idea about the application producer), security details.
Users can monitor their CPU usage, hard disk usage, network usage, and GPU usage by using the Performance tab. Also, users can get details about the CPU model, speed of the CPU, cores in the CPU, RAM capacity, available RAM capacity, speed of the RAM, the capacity of the hard disk, write speed of the hard disk, IPv4 and IPv6 address, driver version of GPU and the capacity of GPU by using the Performance tab.
The App History tab shows the resource usage of the applications that the user has installed. Users can get information about the CPU time usage by applications, network usage by applications.
From the Startup tab, users can manage the applications to run when they start windows. As an example, the installed virus guard application will be automatically run when the computer starts. Users can keep this enable or disable this feature by using the Startup tab. But, if the virus guard application is disabled, the virus guard will not be run automatically after the computer startup.

It will show the active users on the computer in the Users tab. There will be only one user on personal computers, but there will be many users on a server computer. All of the users will be shown in the Users tab. The users can disconnect from the computer by using the Users tab.
Users can get details about the applications by using the Details tab. Users can find the location of the application by right-clicking and selecting the open file location option. Also, users can set priority to applications from this tab. After setting priority, the CPU will process the processes according to the priority.
The service tab of the Task Manager will allow users to manage Windows services. Users can start stopped services, stop the started services and find details from this tab. Also, users can find more information about services by clicking the search online option.
However, there are some differences in the Task Manager according to the Windows operating system version. For example, in Windows 7 operating system, users cannot access the Details tab and the Services tab.

The latest news about our new articles straight to your inbox!
Join with Tec Nags for exclusive access to our monthly newsletter with technology information and tech tips!
Great🔥
👍
Nice article👍